Email Users If Their Active Directory Password is set to Expire Soon
Table of Contents
In this article I will show you how PowerShell can automatically send an e-mail notification to end users when their Active Directory password is set to expire soon. I looked over several other similar scripts on TechNet but ended up writing one from scratch to incorporate several features I needed, as well as improve on the overall script flow.
Some of the requirements I needed to meet were as follows:
- Get users email addresses from the Email Address value in Active Directory, if it’s empty look at the default address in the proxyaddresses attribute
- Send E-mail to users with passwords that were expiring in 7 days or less
- Include directions users can follow to reset their Active Directory password
- Send E-mail with high priority
- Get E-mail notification if sent or failed
- Store the credential in a Cred object so it’s secure
- Advanced logging on the script for troubleshooting
- Send E-mail from Office 365
- Set up the script as a scheduled task
User E-Mail Address
One of the key pieces I wanted was to check the users proxyaddresses attribute for a default e-mail address if the E-mail entry in the users Active Directory properties was empty. Many scripts I found online only looked at the E-mail value, so if there was nothing there it would just fail instead of looking at other places. In a lot of environments I have seen that not all users had the E-mail value filled out, but had their default e-mail address and aliases in the proxyaddresses attribute. For Office 365, if you sync your Active Directory this is where it will get the default e-mail address, and any other proxy addresses for Exchange. The script will find the default value by looking at what’s in the proxyaddresses attribute and looking for the value with a capital “SMTP”.
E-Mail Format
In my e-mail I wanted to first greet the user by their Name. This isn’t hard as all we have to do is pass something like their DisplayName value to a variable and add that to the body. Second, I wanted to send the e-mail with high importance, this will show a red exclamation mark next to the e-mail. The subject of the email would tell the user how many days until their password is expired and lastly, if the user wanted to reach to our IT team it would have our contact information followed by our signature.
An e-mail notification would be sent back to the sending address on any failure or any success. This would include the actual e-mail that was sent to the user in an attachment, and the subject of the e-mail. If you have a password portal, on-premise exchange or Office 365 password write-back you could also include a link in the e-mail where users can click and reset their passwords.
SMTP
Since my mail server is Office 365 I want to send mail authenticated, and use SSL. The user I am using to authenticate against the SMTP server must also either be the sending user, or have Send-As rights on the sending user. When the script runs it will search for its credential object, if the credential object is not there it will prompt you for credentials (its best to run this manually first to input and have it store the credentials before setting it up as a scheduled task). As we see in the Get-Credential message it reminds you that this account must be the sender, or have proper permissions.
Sending E-Mail
There are two ways you can go about sending mail with PowerShell. You can use the System.Net.Mail Namespace or use the Send-MailMessage cmdlet. If you want to set this up as a scheduled task I recommend using the System.Net.Mail Namespace (which I use in the script), as you will run into issues trying to use Send-MailMessage unattended.
In the scriptblock below I am calling the Namespace, setting the From, SMTP Host, SSL, Credentials, To, Subject, Delivery Notifications, Priority and Body.
$SmtpClient = new-object system.net.mail.smtpClient
$MailMessage = New-Object system.net.mail.mailmessage
#Who is the e-mail sent from
$mailmessage.From = $FromEmail
#SMTP server to send email
$SmtpClient.Host = $SMTPHost
#SMTP SSL
$SMTPClient.EnableSsl = $true
#SMTP credentials
$SMTPClient.Credentials = $cred
#Send e-mail to the users email
$mailmessage.To.add("$emailaddress")
#Email subject
$mailmessage.Subject = "Your password will expire $daystoexpire days"
#Notification email on delivery / failure
$MailMessage.DeliveryNotificationOptions = ("onSuccess", "onFailure")
#Send e-mail with high priority
$MailMessage.Priority = "High"
$mailmessage.Body = ...
Logging
Using Write-Host and Try/Catch blocks I can log every step of the script and any running errors. The log will be saved at the same $DirPath location which I set at C:\Automation\PasswordExpiry. In this folder it will store the log as well as the credential object. Here is my log file:
If you run the script manually the shell will also display its progress to you.
Credential
The script will store your Office 365 / authentication credentials by using the Export-CLIXML cmdlet. This allows us to store away the entire System.Management.Automation.PSCredential Object as an XML file. the Export-CliXml cmdlet encrypts credential objects using the Windows standard Data Protection API. It’s always best to store credentials of a user with no administrative roles in your Office 365 / Mail environment.
The Script
<# .NOTES =========================================================================== Created on: 3/27/2018 7:37 PM Created by: Bradley Wyatt Version: 1.0.0 Notes: The variables you should change are the SMTP Host, From Email and Expireindays. I suggest keeping the DirPath SMTPHOST: The smtp host it will use to send mail FromEmail: Who the script will send the e-mail from ExpireInDays: Amount of days before a password is set to expire it will look for, in my example I have 7. Any password that will expire in 7 days or less will start sending an email notification Run the script manually first as it will ask for credentials to send email and then safely store them for future use. =========================================================================== .DESCRIPTION This script will send an e-mail notification to users where their password is set to expire soon. It includes step by step directions for them to change it on their own. It will look for the users e-mail address in the emailaddress attribute and if it's empty it will use the proxyaddress attribute as a fail back. The script will log each run at $DirPath\log.txt #> #VARs #SMTP Host $SMTPHost = "smtp.office365.com" #Who is the e-mail from $FromEmail = "[email protected]" #Password expiry days $expireindays = 7 #Program File Path $DirPath = "C:\Automation\PasswordExpiry" $Date = Get-Date #Check if program dir is present $DirPathCheck = Test-Path -Path $DirPath If (!($DirPathCheck)) { Try { #If not present then create the dir New-Item -ItemType Directory $DirPath -Force } Catch { $_ | Out-File ($DirPath + "\" + "Log.txt") -Append } } #CredObj path $CredObj = ($DirPath + "\" + "EmailExpiry.cred") #Check if CredObj is present $CredObjCheck = Test-Path -Path $CredObj If (!($CredObjCheck)) { "$Date - INFO: creating cred object" | Out-File ($DirPath + "\" + "Log.txt") -Append #If not present get office 365 cred to save and store $Credential = Get-Credential -Message "Please enter your Office 365 credential that you will use to send e-mail from $FromEmail. If you are not using the account $FromEmail make sure this account has 'Send As' rights on $FromEmail." #Export cred obj $Credential | Export-CliXml -Path $CredObj } Write-Host "Importing Cred object..." -ForegroundColor Yellow $Cred = (Import-CliXml -Path $CredObj) # Get Users From AD who are Enabled, Passwords Expire and are Not Currently Expired "$Date - INFO: Importing AD Module" | Out-File ($DirPath + "\" + "Log.txt") -Append Import-Module ActiveDirectory "$Date - INFO: Getting users" | Out-File ($DirPath + "\" + "Log.txt") -Append $users = Get-Aduser -properties Name, PasswordNeverExpires, PasswordExpired, PasswordLastSet, EmailAddress -filter { (Enabled -eq 'True') -and (PasswordNeverExpires -eq 'False') } | Where-Object { $_.PasswordExpired -eq $False } $maxPasswordAge = (Get-ADDefaultDomainPasswordPolicy).MaxPasswordAge # Process Each User for Password Expiry foreach ($user in $users) { $Name = (Get-ADUser $user | ForEach-Object { $_.Name }) Write-Host "Working on $Name..." -ForegroundColor White Write-Host "Getting e-mail address for $Name..." -ForegroundColor Yellow $emailaddress = $user.emailaddress If (!($emailaddress)) { Write-Host "$Name has no E-Mail address listed, looking at their proxyaddresses attribute..." -ForegroundColor Red Try { $emailaddress = (Get-ADUser $user -Properties proxyaddresses | Select-Object -ExpandProperty proxyaddresses | Where-Object { $_ -cmatch '^SMTP' }).Trim("SMTP:") } Catch { $_ | Out-File ($DirPath + "\" + "Log.txt") -Append } If (!($emailaddress)) { Write-Host "$Name has no email addresses to send an e-mail to!" -ForegroundColor Red #Don't continue on as we can't email $Null, but if there is an e-mail found it will email that address "$Date - WARNING: No email found for $Name" | Out-File ($DirPath + "\" + "Log.txt") -Append } } #Get Password last set date $passwordSetDate = (Get-ADUser $user -properties * | ForEach-Object { $_.PasswordLastSet }) #Check for Fine Grained Passwords $PasswordPol = (Get-ADUserResultantPasswordPolicy $user) if (($PasswordPol) -ne $null) { $maxPasswordAge = ($PasswordPol).MaxPasswordAge } $expireson = $passwordsetdate + $maxPasswordAge $today = (get-date) #Gets the count on how many days until the password expires and stores it in the $daystoexpire var $daystoexpire = (New-TimeSpan -Start $today -End $Expireson).Days If (($daystoexpire -ge "0") -and ($daystoexpire -lt $expireindays)) { "$Date - INFO: Sending expiry notice email to $Name" | Out-File ($DirPath + "\" + "Log.txt") -Append Write-Host "Sending Password expiry email to $name" -ForegroundColor Yellow $SmtpClient = new-object system.net.mail.smtpClient $MailMessage = New-Object system.net.mail.mailmessage #Who is the e-mail sent from $mailmessage.From = $FromEmail #SMTP server to send email $SmtpClient.Host = $SMTPHost #SMTP SSL $SMTPClient.EnableSsl = $true #SMTP credentials $SMTPClient.Credentials = $cred #Send e-mail to the users email $mailmessage.To.add("$emailaddress") #Email subject $mailmessage.Subject = "Your password will expire $daystoexpire days" #Notification email on delivery / failure $MailMessage.DeliveryNotificationOptions = ("onSuccess", "onFailure") #Send e-mail with high priority $MailMessage.Priority = "High" $mailmessage.Body = "Dear $Name, Your Domain password will expire in $daystoexpire days. Please change it as soon as possible. To change your password, follow the method below: 1. On your Windows computer a. If you are not in the office, logon and connect to VPN. b. Log onto your computer as usual and make sure you are connected to the internet. c. Press Ctrl-Alt-Del and click on ""Change Password"". d. Fill in your old password and set a new password. See the password requirements below. e. Press OK to return to your desktop. The new password must meet the minimum requirements set forth in our corporate policies including: 1. It must be at least 8 characters long. 2. It must contain at least one character from 3 of the 4 following groups of characters: a. Uppercase letters (A-Z) b. Lowercase letters (a-z) c. Numbers (0-9) d. Symbols (!@#$%^&*...) 3. It cannot match any of your past 24 passwords. 4. It cannot contain characters which match 3 or more consecutive characters of your username. 5. You cannot change your password more often than once in a 24 hour period. If you have any questions please contact our Support team at [email protected] or call us at 555.555.5555 Thanks, The Lazy Administrator [email protected] 555.555.5555" Write-Host "Sending E-mail to $emailaddress..." -ForegroundColor Green Try { $smtpclient.Send($mailmessage) } Catch { $_ | Out-File ($DirPath + "\" + "Log.txt") -Append } } Else { "$Date - INFO: Password for $Name not expiring for $daystoexpire days" | Out-File ($DirPath + "\" + "Log.txt") -Append Write-Host "Password for $Name does not expire for $daystoexpire days" -ForegroundColor White } }

My name is Bradley Wyatt; I am a 5x Microsoft Most Valuable Professional (MVP) in Microsoft Azure and Microsoft 365. I have given talks at many different conferences, user groups, and companies throughout the United States, ranging from PowerShell to DevOps Security best practices, and I am the 2022 North American Outstanding Contribution to the Microsoft Community winner.
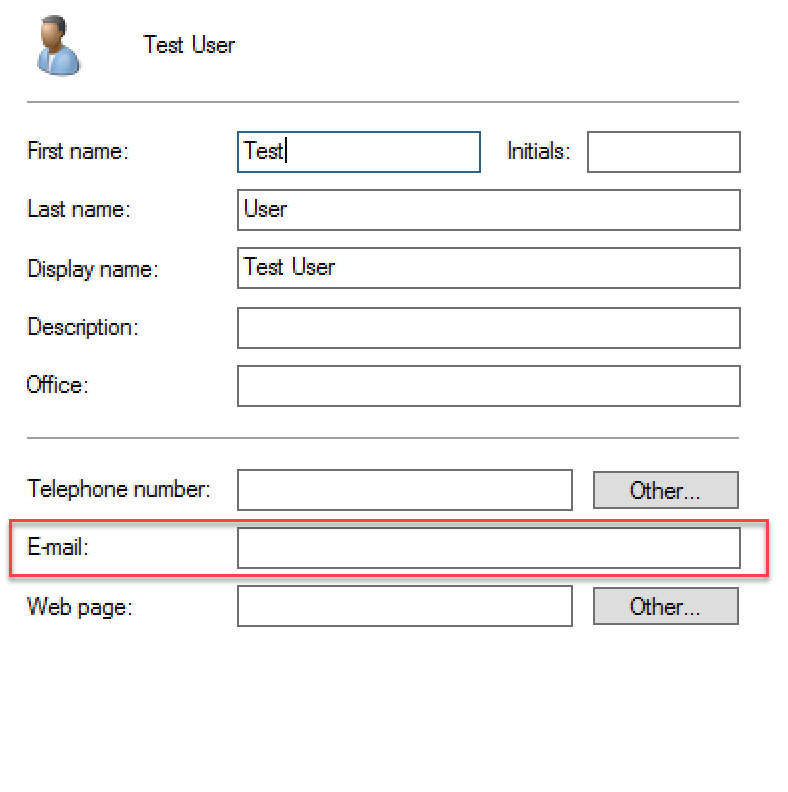
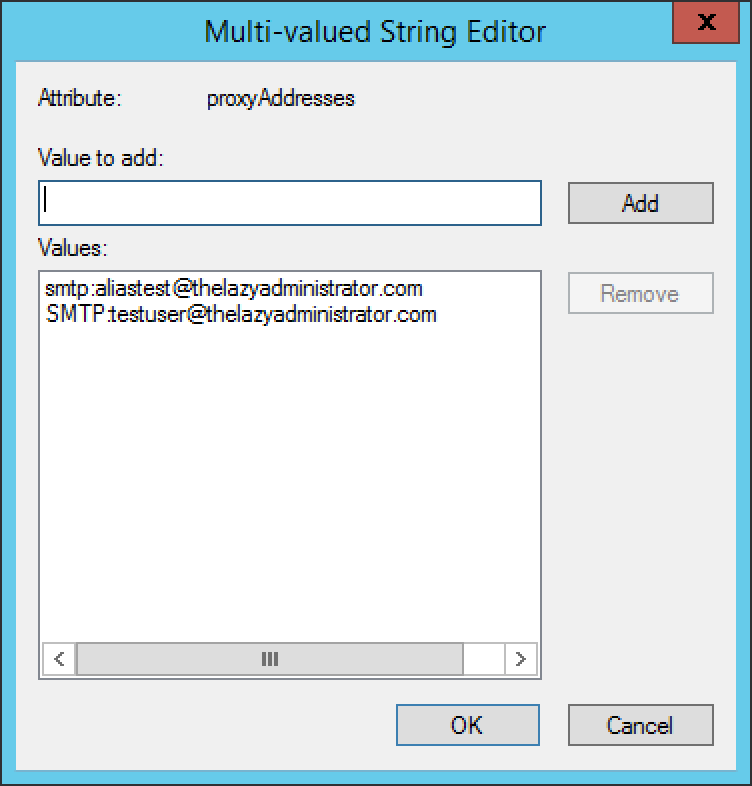
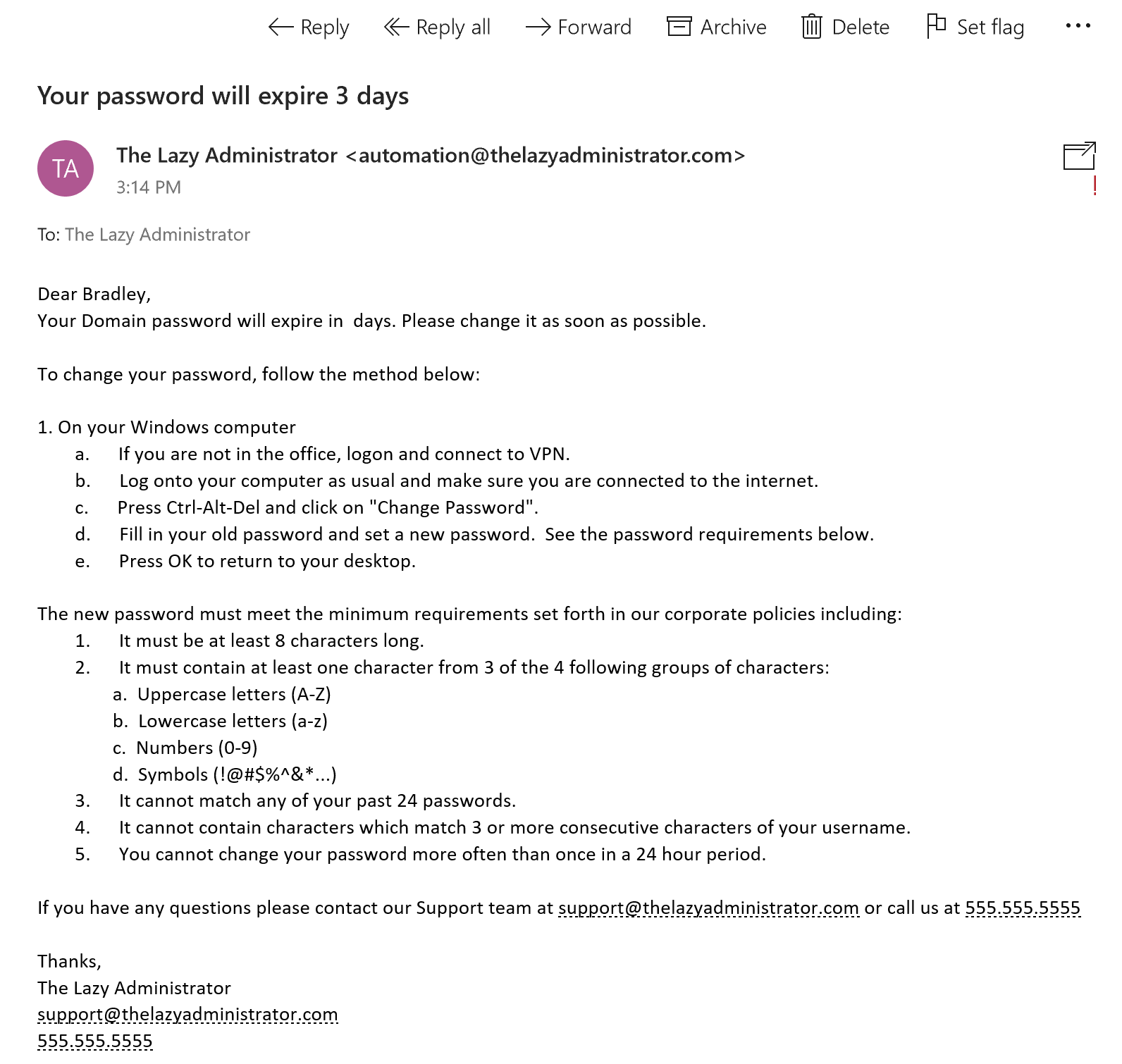
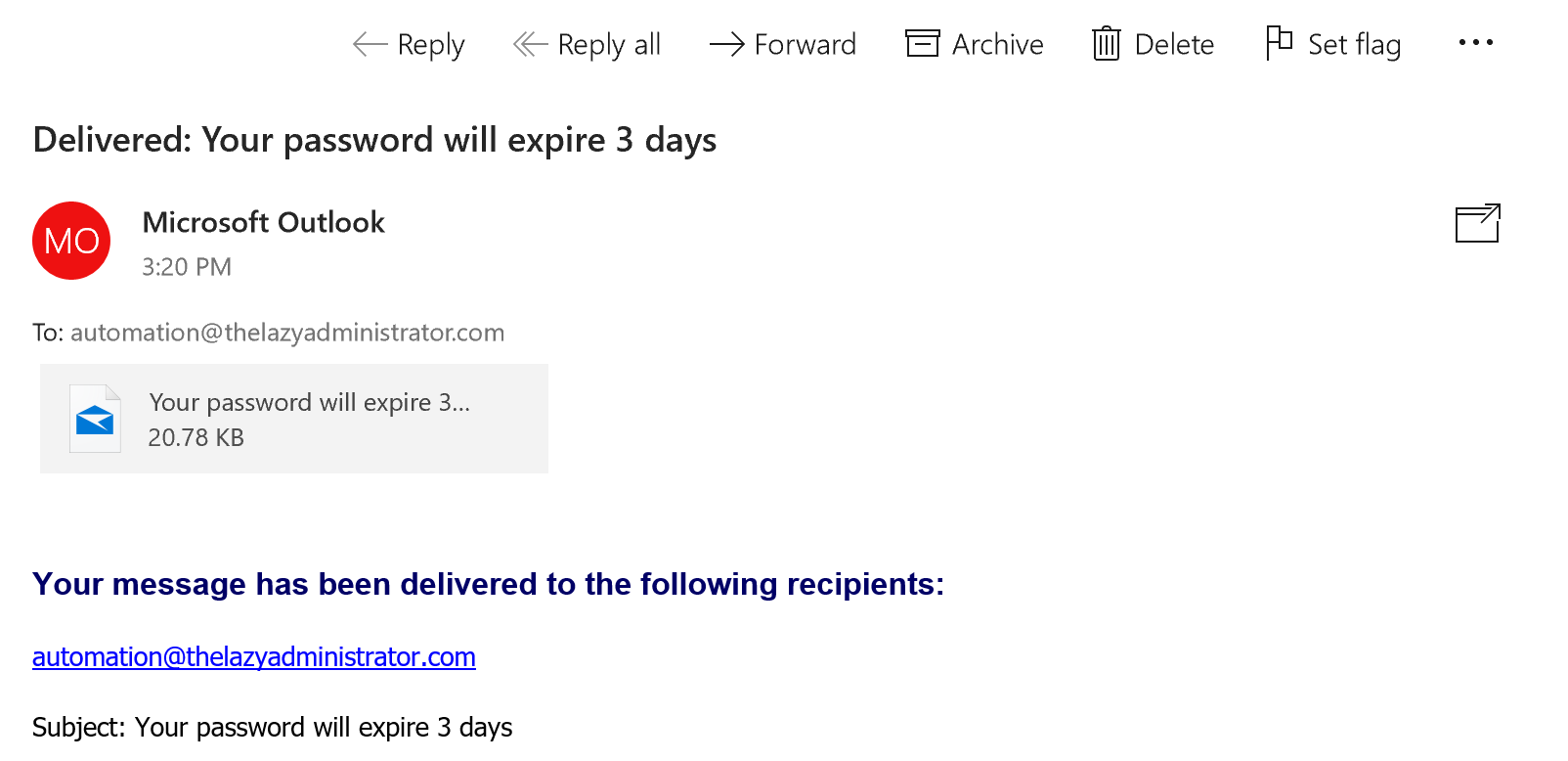
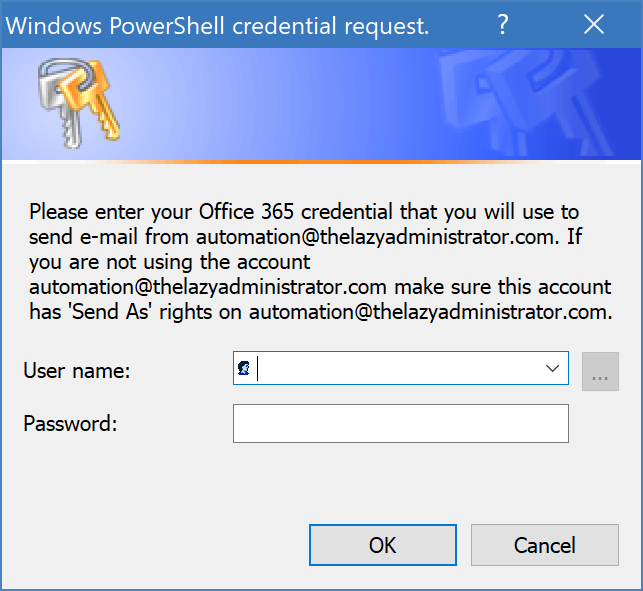
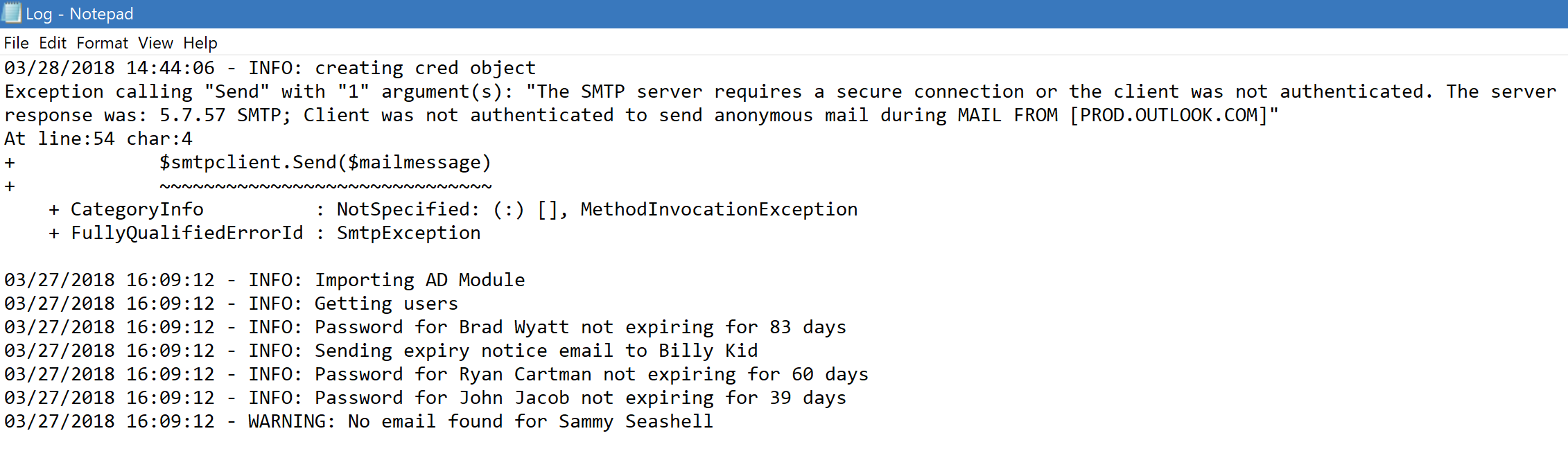
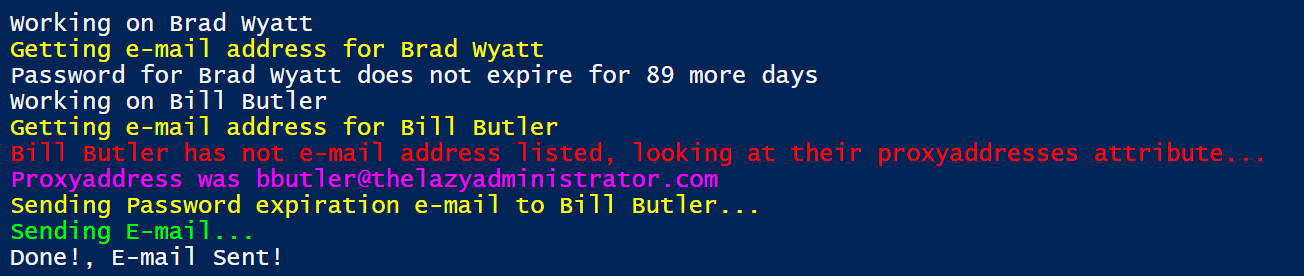
59 thoughts on “Email Users If Their Active Directory Password is set to Expire Soon”
Just found your blog through Reddit. This is something I would like to have in place. Will this work if I am using a local installation of office pro 2016 and A local exchange server?
Thanks
Ciarán
The installation of Office doesn’t matter. This will work with local Exchange. You just need to modify the SMTP info to not go to Office 365. (ports, authentication, etc)
let me know if you’re needing assistance.
Cheers Brad, I’ll give it a shot!
Thanks
Ciarán
Hello brad thanks for great script!
But i have an error to sending email I a time out message
Exception calling “Send” with “1” argument(s): “The operation has timed out.”
At line:150 char:4
+ $smtpclient.Send($mailmessage)
+ ~~~~~~~~~~~~~~~~~~~~~~~~~~~~~~
+ CategoryInfo : NotSpecified: (:) [], MethodInvocationException
+ FullyQualifiedErrorId : SmtpException
do you have any idea?
thanks
the SMTP server is not responding
Brad!
AWESOME Script nice work!!
Do you have any tips on how to automate this, I have tried using scheduler but it throws this…
Exception calling “Send” with “1” argument(s): “The SMTP server requires a secure connection or
the client was not authenticated. The server response was: 5.7.57 SMTP; Client was not
authenticated to send anonymous mail during MAIL FROM [AM5PR0402CA0022.eurprd04.prod.outlook.com]”
At C:\passwordreminder.ps1:173 char:4
+ $smtpclient.Send($mailmessage)
+ ~~~~~~~~~~~~~~~~~~~~~~~~~~~~~~
+ CategoryInfo : NotSpecified: (:) [], MethodInvocationException
+ FullyQualifiedErrorId : SmtpException
I think its because the SMTP needs auth but can get it when run from Scheduler.
Any ideas?
Darren
Look into this article: https://thelazyadministrator.com/2018/03/28/email-users-when-their-active-directory-password-is-set-to-expire-soon/
I export the cred as a secure obj and then when the scheduled task runs it will import, and then use it
I encountered this problem and I found the solution.
User you use to run the ps1 with task scheduler MUST be the same you use to run the task manually. Otherwise the user you use to run the task can’t access to credential file previously created running ps1 manually.
So I did:
– rename credential file
– “run as” ps1 manually with user you plan to use on task scheduler
– now run the scheduled task and enjoy!
@Mattia this was a great help. Thank you!
Brad,
Nice article. Manually runs perfectly. When I tied to the Schedule throwing an error.
Would you mind showing the command you used in the Schedule?
what is the error, is it regarding the new-timespan? Add verbose logging on your scheduled task to see where it is having issues
Brad,
sorry to be a pain… Still get this…
Exception calling “Send” with “1” argument(s): “The SMTP server requires a secure connection or
the client was not authenticated. The server response was: 5.7.57 SMTP; Client was not
authenticated to send anonymous mail during MAIL FROM [LNXP265CA0089.GBRP265.PROD.OUTLOOK.COM]”
At C:\Automation\PasswordExpiry\passwordreminder.ps1:158 char:4
+ $smtpclient.Send($mailmessage)
Brad,
I am also having a similar issue. I can run the script using PowerShell command line it sends email without any problem. when I add it into the schedule the log shows the above error message.
My Schedule:
Powershell.exe -File “C:\Automation\PasswordExpiry.ps1”
The script works running in a PowerShell command – No error message
I was getting the message running the schedule in the log :
Exception calling “Send” with “1” argument(s): “The SMTP server requires a secure connection or the client was not authenticated. The server response was: 5.7.57 SMTP; Client was not authenticated to send anonymous mail during MAIL
FROM [BN6PR19CA0111.namprd19.prod.outlook.com]”
At C:\Automation\PasswordExpiry.ps1:158 char:1
+ $smtpclient.Send($mailmessage)
+ ~~~~~~~~~~~~~~~~~~~~~~~~~~~~~~
+ CategoryInfo : NotSpecified: (:) [], MethodInvocationException
+ FullyQualifiedErrorId : SmtpException
*******************
Found the Issue :
1. You cannot use running the task as a different user/admin account. I was running the task as a different User account.
2. Run that schedule under the logged in User/Admin account.
Mine worked after the change. No more error message.
Now my settings below:
Schedule set to:
Powershell.exe -File “C:\Automation\PasswordExpiry.ps1”
Under General :
* When running the task set the user account – Set the current logged in User
*Run Whether the user is logged on or not- Select
Brad, Thanks once again Awesome Script. !!
You did a great job. It works successfully.
Thanks a lot bro.
Has anyone tried adding an attachment to the email?
Thanks so much for this! I’ve been trying for a few days to get this to work with Google G Suite for Business ( G-Mail) for a couple of days now as the log reveals it is unable to send.
I’ve tried adding $smtpPort = 587 and a number of other things.
The log doesn’t give me a lot to go on.
04/26/2019 09:53:35 – INFO: Sending expiry notice email to J Tester
Exception calling “Send” with “1” argument(s): “Failure sending mail.”
At line:153 char:1
+ $smtpclient.Send($mailmessage)
+ ~~~~~~~~~~~~~~~~~~~~~~~~~~~~~~
+ CategoryInfo : NotSpecified: (:) [], MethodInvocationException
+ FullyQualifiedErrorId : SmtpException
Maybe I am not holding my mouth right!
https://community.spiceworks.com/topic/2023643-how-to-send-mail-from-gmail-to-another-gmail-using-powershell
Hi Brad!
Thanks for such a nice script.
Is it possible to send it to some specific OU users?
Thanks
Yep! change the $users var to filter for an OU. https://stackoverflow.com/questions/16369994/powershell-active-directory-limiting-my-get-aduser-search-to-a-specific-ou-an
Just wanted to say thanks, I modified the script to look in a specific OU and it worked perfectly!
Thanks a lot Brad for this script!
You saved my life yet again! Thank you so much
This there a way for testing to have the script email all the notices to one certain email address to confirm it is working and to see what the email looks like that the users are getting incase anymore modification is needed?
yeah you can just change the email variable to send all emails to 1 address
Thank you for the Christmas present!! Works perfectly! I’m the Net/Sys Admin for a 400 user domain and this will save our Help Desk a lot of useless work – assuming our uses heed the warning – which I’m skeptical of them doing.
This is awesome Brad!! OMG!! It’s so a problem solver for me since I manage a pretty large group of user and I constantly have expired acccount since I have my users on the road that are not connected to AD except by VPN, so they apparently don’t have the warning from Windows or it’s pretty random. So if I understand right, I should run this script every 24 hours? In this scenario (24h); if a stubborn user didn’t change his password immediately (on day 7), I assume it will receive a new email again next day (6) and etc.? Thx again!!
Absolute life/time saver! I was manually sending these emails weekly and figured it was time to automate. Great script, thanks so much!
Is this compatible with email accounts that are MFA enforced? How does that take affect with the scheduled script and Get-Credential prompt with Modern Authentication?
for the account that is doing the automation job, create a separate service account
Hi Brad,
First of all thank you so much for the script. I use an in house smtp.server. The script works fine but the result sends no email. It works as sending email but no email is sent at the end.
Brad, the script is throwing an error when it tries to send an email:
+ $smtpclient.Send($mailmessage)
+ ~~~~~~~~~~~~~~~~~~~~~~~~~~~~~~
+ CategoryInfo : NotSpecified: (:) [], MethodInvocationException
+ FullyQualifiedErrorId : SmtpException.
I’m using Office 365, with an account that has a mailbox and has MFA disabled. Any thoughts?
Amigo funciona de maravillas, muchas gracias!!
Works perfectly!
How could I add a hyperlink in the email body?
This Script works great. Thank you mate…
Hi, I was able to use this script with no credentials – ie sending to a Non-TLS connector set up as an anonymous relay (option 3 of https://docs.microsoft.com/en-us/exchange/mail-flow-best-practices/how-to-set-up-a-multifunction-device-or-application-to-send-email-using-microsoft-365-or-office-365) .
I did need to run your script manually to have it create the credential file – but I simply put in gibberish (not too clever to remove that dependency to the script). Runs without issue (wanted to come up with a way to work around a third party MFA solution). Thought I would share.
I am curious, I would like the email to be sent to user as outlined in script, but also another email (IT team for example). In a perfect world CC, but will take a regular to. This would be a static email. How would one change the variable? Suggestions?
I was able to determine the CC I was asking about.
add another variable
$emailaddress = $user.emailaddress
ADD $ccemailaddress = “[email protected]”
Then inserted in the construction of the email section:
#Send CC e-mail to the ITDeparment email
$mailmessage.Cc.add(“$ccemailaddress”)
Hi, I noticed a couple of days ago (april 22 for me) another location (april 24) the script which has not been modified, etc. starting failing to send emails with error
Exception calling “Send” with “1” argument(s): “Failure sending mail.”
At C:\scripts\365-Hybrid-PasswordExpiry.ps1:185 char:4
+ $smtpclient.Send($mailmessage)
wondering any thoughts? We did not have a password change (actually we use a transport relay (which is functioning) though we need the cred.file for the script to work, but we used a ‘whatever password’ to complete the process. Wonder if MS has changed something?
Did you find a solution for this?
Thank you so much for the script, Brad. I have a quick question. Can you run this script on a Windows 10 active directory joined machine or must it be executed on DC only?
Hi
how to make some lines colorful? output email text?
Hi Brad,
The script seems to work, but it has some problems fetching all AD users. In my example it only got 4/10 users which seems a bit weird.
Any suggestions?
Best regards
Hello, Brad. I’ve been using this script for about a year and a half and it’s been working great until last Thursday when it suddenly stopped sending email.
Looking through the log, I see this:
Exception calling “Send” with “1” argument(s): “Failure sending mail.”
At C:\Automation\PasswordExpiry\PasswordExpireEmailAlert.ps1:177 char:4
+ $smtpclient.Send($mailmessage)
+ ~~~~~~~~~~~~~~~~~~~~~~~~~~~~~~
+ CategoryInfo : NotSpecified: (:) [], MethodInvocationException
+ FullyQualifiedErrorId : SmtpException
Nothing has changed with our O365 environment, AD, or network. Any idea what could be going on? I was able to get it to work a couple of times for one user only after deleting the log file, but then it would fail again. (There was another user that it never worked on, even if I deleted the log file.)
For people with following error:
+ CategoryInfo : NotSpecified: (:) [], MethodInvocationException
+ FullyQualifiedErrorId : SmtpException
Add at he begining of script following:
[Net.ServicePointManager]::SecurityProtocol = [Net.SecurityProtocolType]::Tls12
to force Tls 1.2
Source:
https://office365itpros.com/2021/01/14/powershell-scripts-fail-exchange-online-tls12/
It worked for me.
Best regards
Hi Semo,
Can you please help me with complete line where exactly and ho w to add the line. I have tried not working foe me.
“[Net.ServicePointManager]::SecurityProtocol = [Net.SecurityProtocolType]::Tls12”
Hi Semo,
This did not work for me. Can you Please share the script where you added the above “Forced Tls 1.2”. This will be great help.
Hi Semo,
Not working for me can you please share where to add the line “[Net.ServicePointManager]::SecurityProtocol = [Net.SecurityProtocolType]::Tls12”
Please help.
I believe I have the SMTP error taken care of now, thank you Semo. However now I have an issue where it’s only pulling 4 users when we have 40. It’s picking 4 users from the 40, but I don’t know why it’s only picking those 4 and not the other 36.
Hi Levi,
Can you please help me with complete line where exactly and ho w to add the line. I have tried not working foe me.
“[Net.ServicePointManager]::SecurityProtocol = [Net.SecurityProtocolType]::Tls12”
Hi Levi,
Can you help how you resolved the SMTP error.
somehow the script is reading wrong expiration dates for my users. For example a user that just set their password, the script is displaying password expiry date of 179 days when my password expiration policy is only 90 days. anyone have any ideas?
Thanks!
Tom
Thank you for the awesome script! It works wonderful but the only problem I’m having is that it only checks about 20 users and then it stops. The log file doesn’t show any errors.
Hey everyone, I modified it by changing this section like below:
https://pastebin.com/unTtMaTZ
Make sure you change the parts I have marked in red here.
https://imgur.com/a/nwD5bY8
——-
If (($daystoexpire -ge “0”) -and ($daystoexpire -lt $expireindays))
{
“$Date – INFO: Sending expiry notice email to $Name” | Out-File ($DirPath + “\” + “LocalPWLog.txt”) -Append
Write-Host “Sending Password expiry email to $name. Password expiring in $daystoexpire days” -ForegroundColor Yellow
$EmailParams = @{
SmtpServer = $SMTPHost
Port = 587
UseSsl = $true
Credential = $cred
From = $FromEmail
To = $emailaddress
Subject = “Your password will expire $daystoexpire days”
Body = “Dear $Name,
Your Domain password will expire in $daystoexpire days. Please change it as soon as possible.
To change your password, follow the method below:
1. On your Windows computer
a. If you are not in the office, logon and connect to VPN.
b. Log onto your computer as usual and make sure you are connected to the internet.
c. Press Ctrl-Alt-Del and click on “”Change Password””.
d. Fill in your old password and set a new password. See the password requirements below.
e. Press OK to return to your desktop.
The new password must meet the minimum requirements set forth in our corporate policies including:
1. It must be at least 8 characters long.
2. It must contain at least one character from 3 of the 4 following groups of characters:
a. Uppercase letters (A-Z)
b. Lowercase letters (a-z)
c. Numbers (0-9)
d. Symbols (!@#$%^&*…)
3. It cannot match any of your past 24 passwords.
4. It cannot contain characters which match 3 or more consecutive characters of your username.
5. You cannot change your password more often than once in a 24 hour period.
If you have any questions please contact our Support team at [email protected] or call us at 555.555.5555
Thanks,
The Lazy Administrator
[email protected]
555.555.5555″
}
Write-Host “Sending E-mail to $emailaddress…” -ForegroundColor Green
Try
{
Send-MailMessage @EmailParams
}
Catch
{
$_ | Out-File ($DirPath + “\” + “Log.txt”) -Append
}
}
I know this thread is old, but I was able to run this script flawlessly on my WIN11 laptop. I wanted to get in on a Server 2019 in case my laptop ever crashes. However, when I run the same script on the server, it returns a negative date.
Server:
Getting e-mail address for User P. Thorny…
Password for User P. Thorny does not expire for -140 days
Laptop:
Getting e-mail address for User P. Thorny…
Password for User P. Thorny not expiring for 40 days
Our policy is 180 days so it seems like it is calculating the change backwards on the server.
I’m having trouble with the email portion of this script. I tried the original script and I tried it with AP’s changes and in both instances I get:
The SMTP server requires a secure connection or the client was not authenticated. The server response was: 5.7.57 Client not authenticated to send
mail. Error: 535 5.7.139 Authentication unsuccessful, the request did not meet the criteria to be authenticated successfully. Contact your administrator.
Please help me with this.
NM, I used a Graph connection
Apparently as of recent times, Send-Mailmessage doesn’t support modern protocols and authentication which means you can’t use it with Exchange Online. Anyone have the script working with M365 in 2025?
Running into the SmtpException error and the fix mentioned above doesnt seem to work any more. Another issue I’m finding is I’m getting InvokeMethodOnNull on some users that don’t have an expiring password.