Uninstall the built-in Chat from Microsoft Teams in Windows 11 with Intune
Table of Contents
Windows 11 comes with Chat from Microsoft Teams which is ‘a signature, lightweight experience brought right to the Taskbar to let Teams personal account users quickly start a video call or chat with friends and family.’1 The problem with this is that it is only available for Personal accounts and not for Work or School accounts.
The new Teams experience on Windows 11 and Chat are intended for personal Microsoft accounts and will be available only to individuals using such accounts.
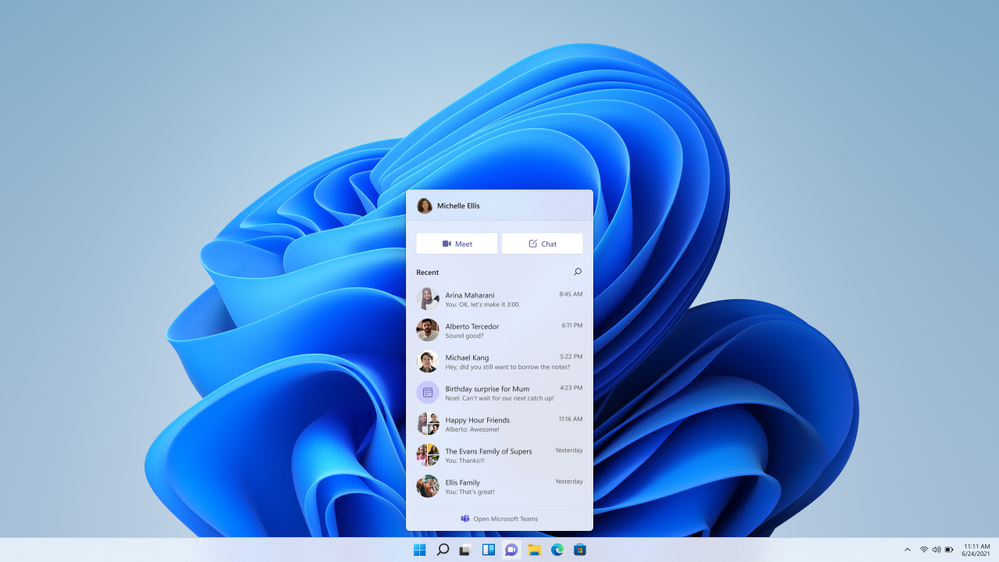
With this installed by default, and Teams for Work/School, you will have two versions of Microsoft Teams installed locally. This can be confusing to end users.
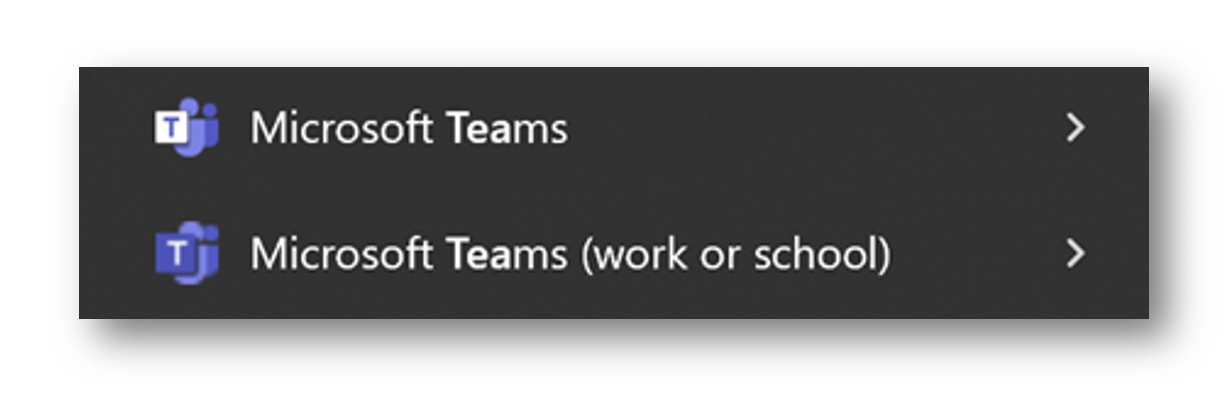
Uninstall Chat for Teams with Intune
Save the following PowerShell script locally, we will need to upload this to Intune
$MSTeams = "MicrosoftTeams"
$WinPackage = Get-AppxPackage | Where-Object {$_.Name -eq $MSTeams}
$ProvisionedPackage = Get-AppxProvisionedPackage -Online | Where-Object { $_.DisplayName -eq $WinPackage }
If ($null -ne $WinPackage)
{
Remove-AppxPackage -Package $WinPackage.PackageFullName
}
If ($null -ne $ProvisionedPackage)
{
Remove-AppxProvisionedPackage -online -Packagename $ProvisionedPackage.Packagename
}
$WinPackageCheck = Get-AppxPackage | Where-Object {$_.Name -eq $MSTeams}
$ProvisionedPackageCheck = Get-AppxProvisionedPackage -Online | Where-Object { $_.DisplayName -eq $WinPackage }
If (($WinPackageCheck) -or ($ProvisionedPackageCheck))
{
throw
}
Navigate to the Intune Admin Portal > Scripts > + Add, Give your new Script a proper name and description and then click Next
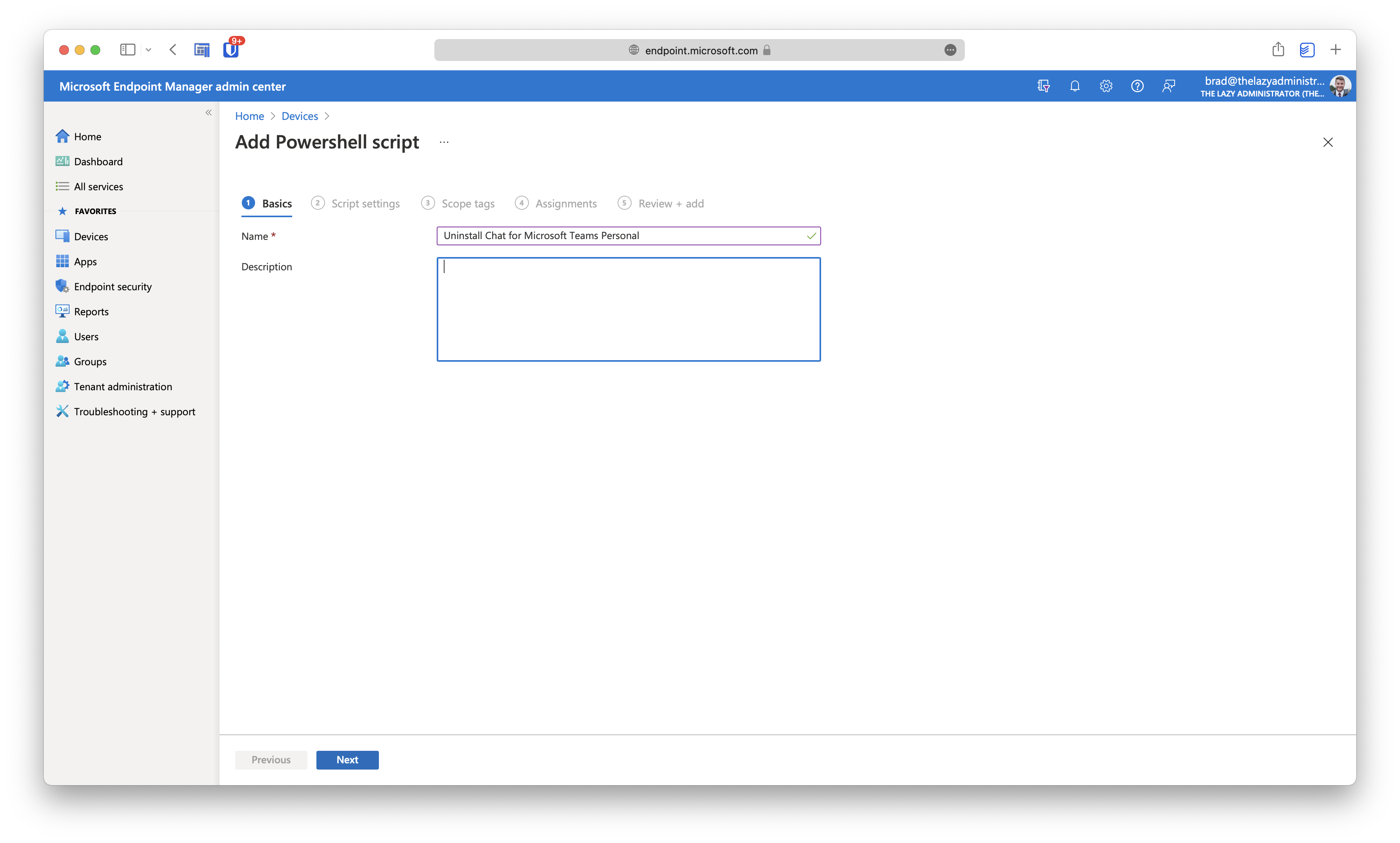
Next, select your script location and enable “
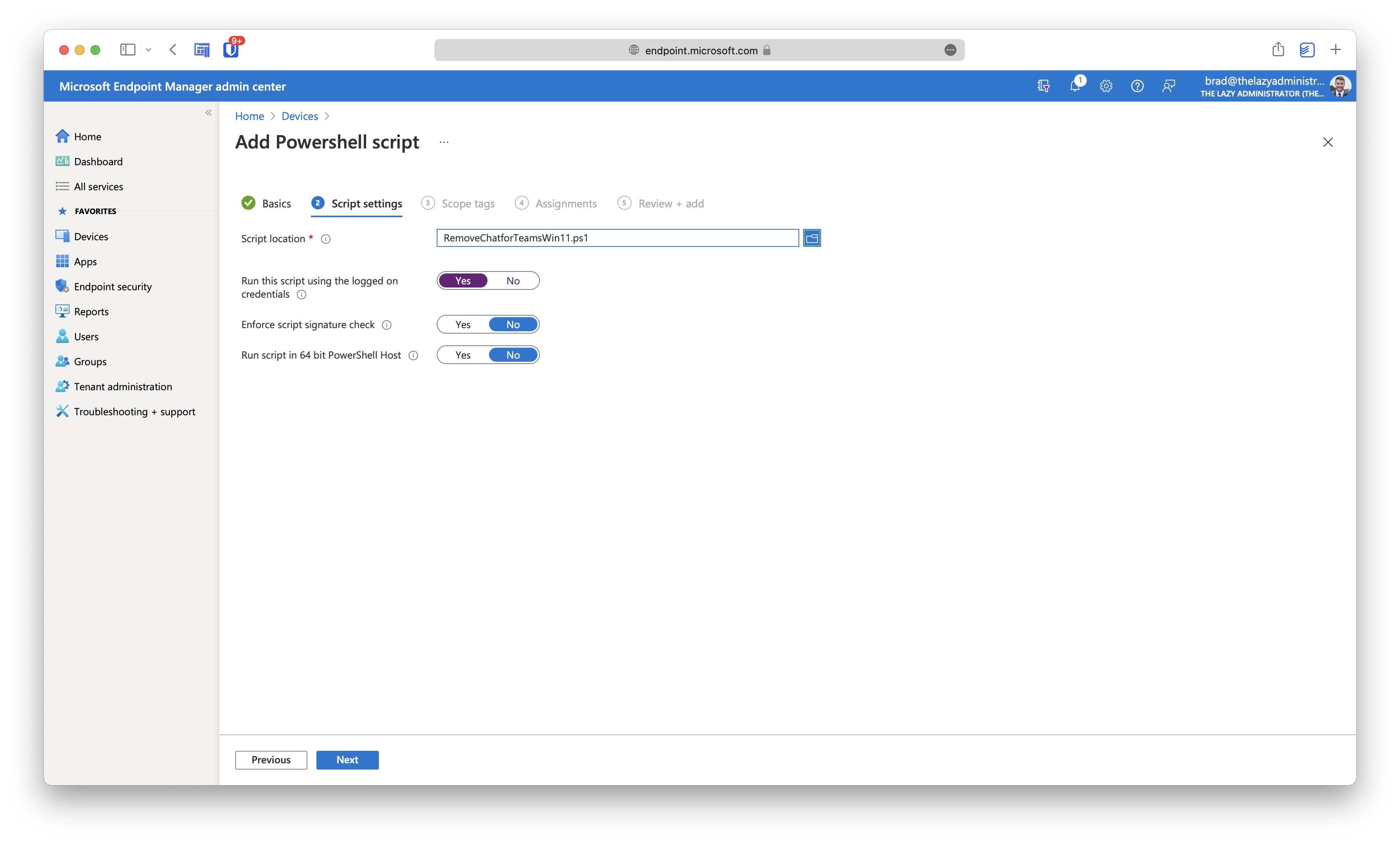
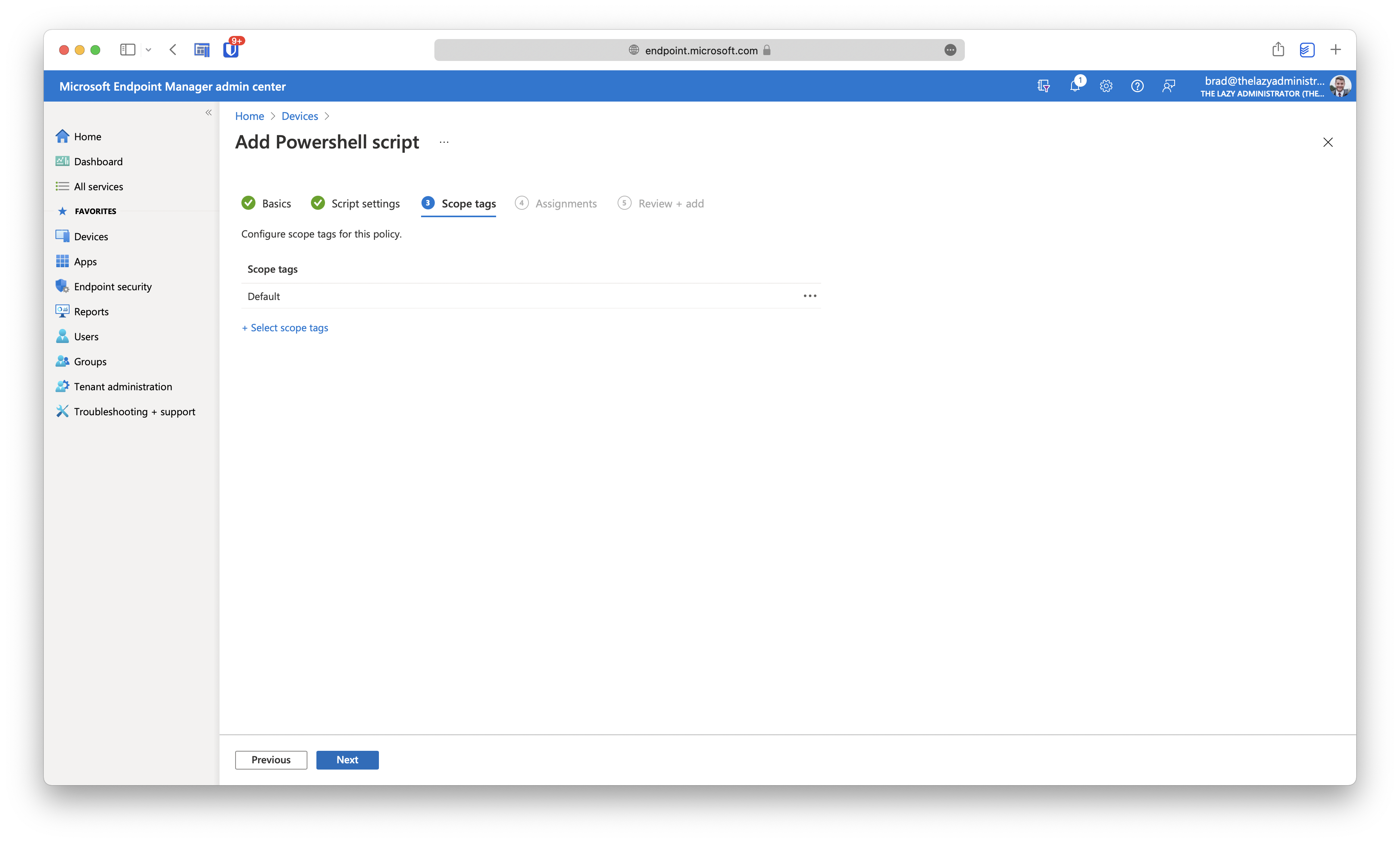
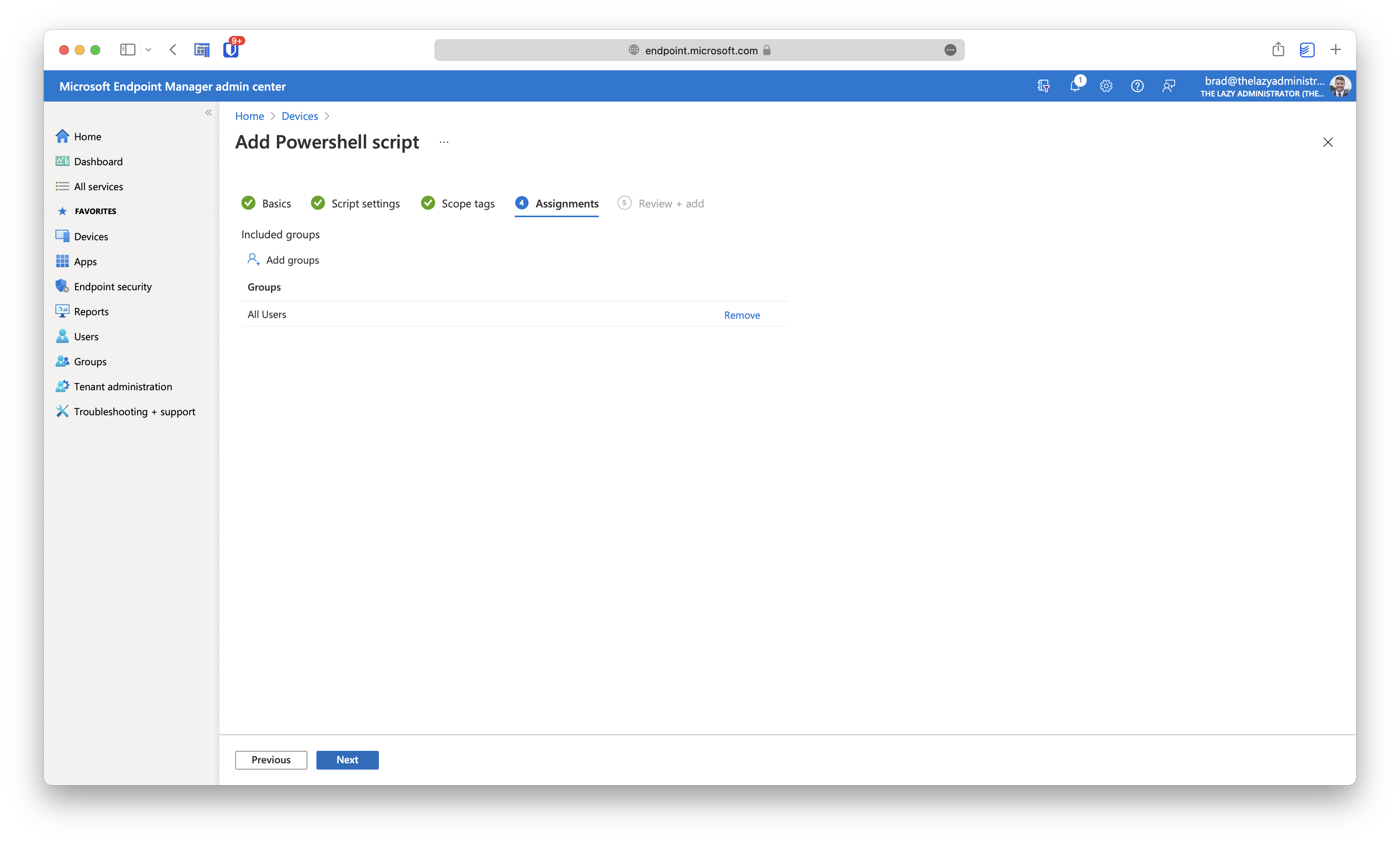 Finally, Review your configuration. If there are no issues, click Add
Finally, Review your configuration. If there are no issues, click Add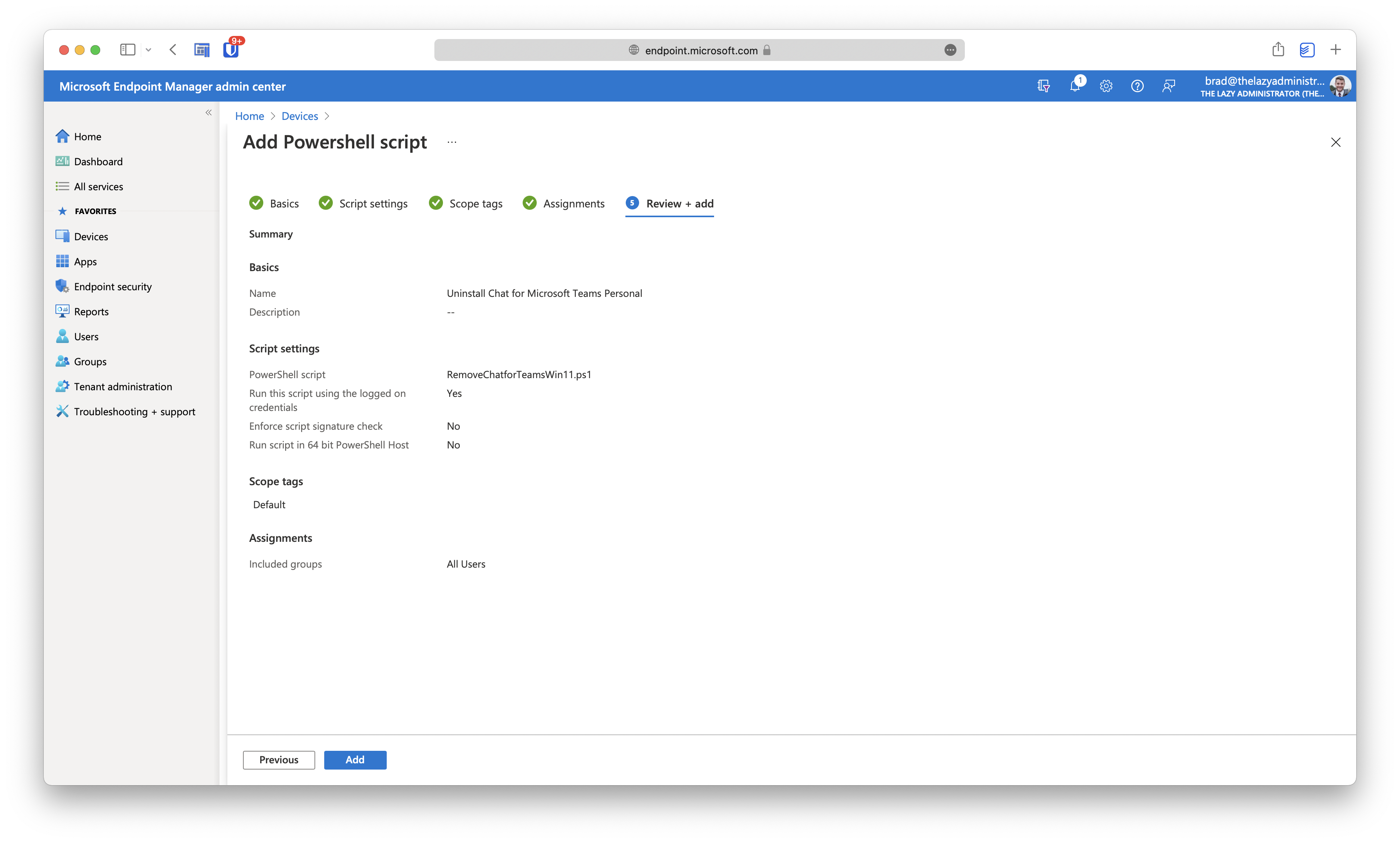
Remove the Application from the Task Bar
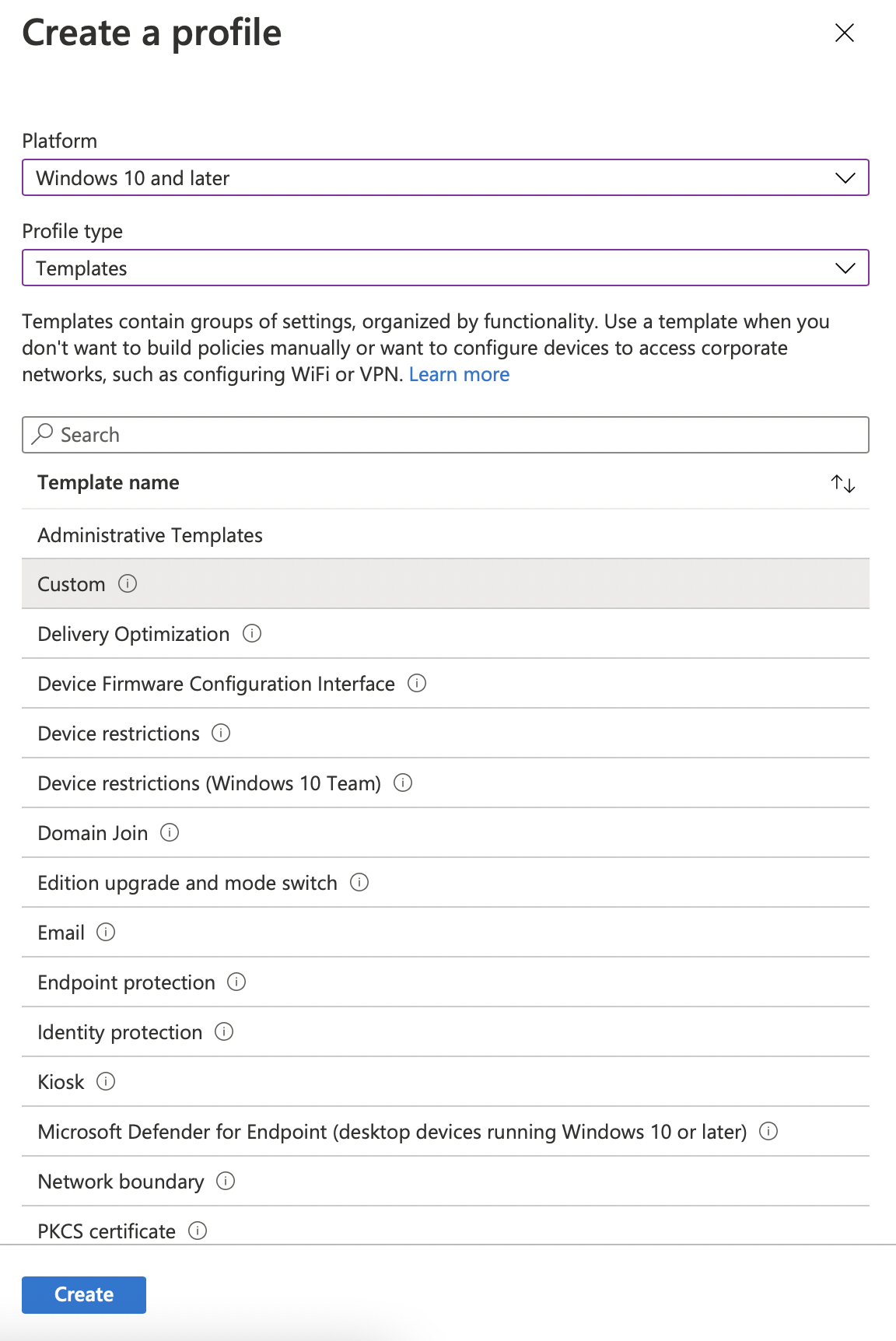
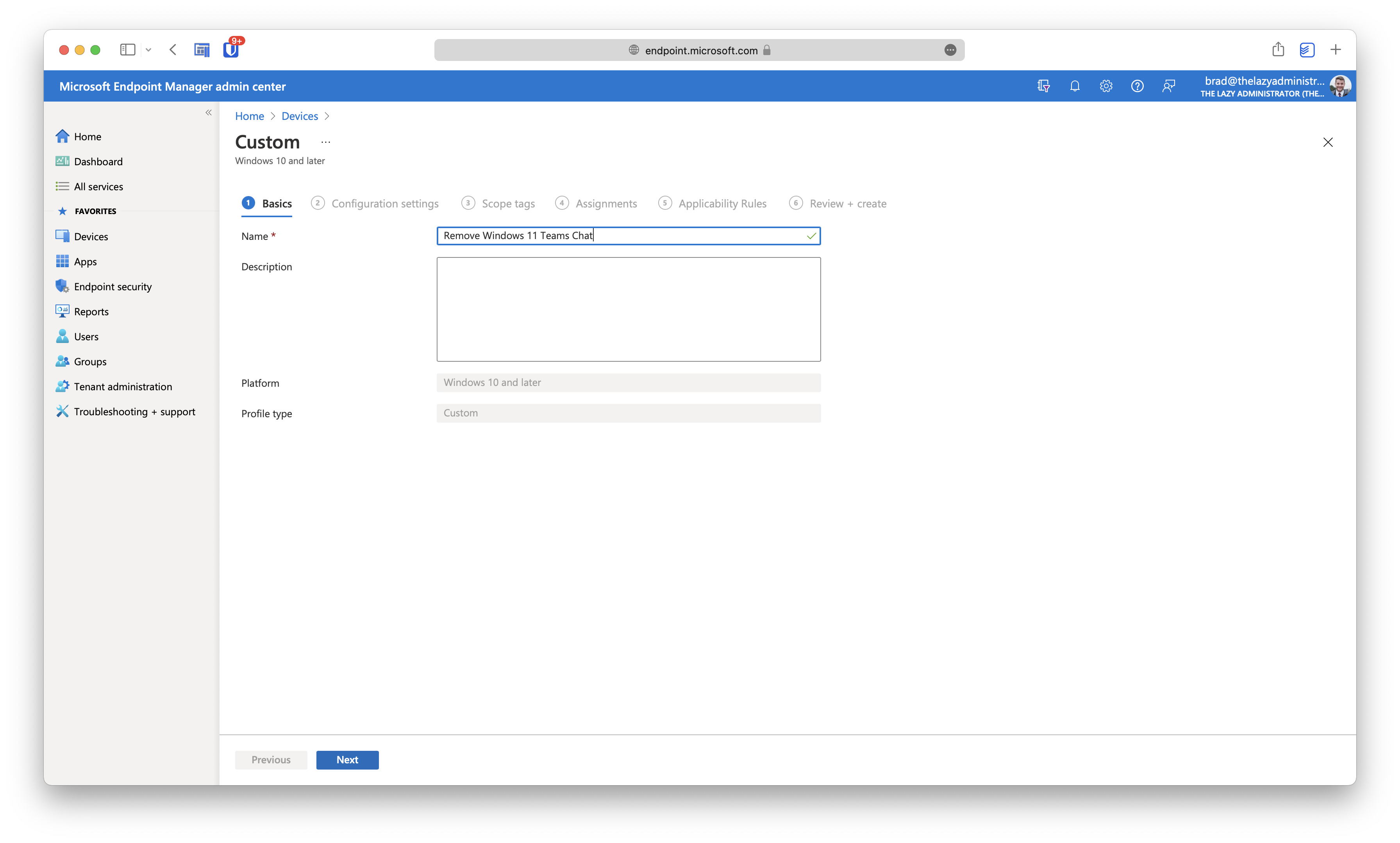
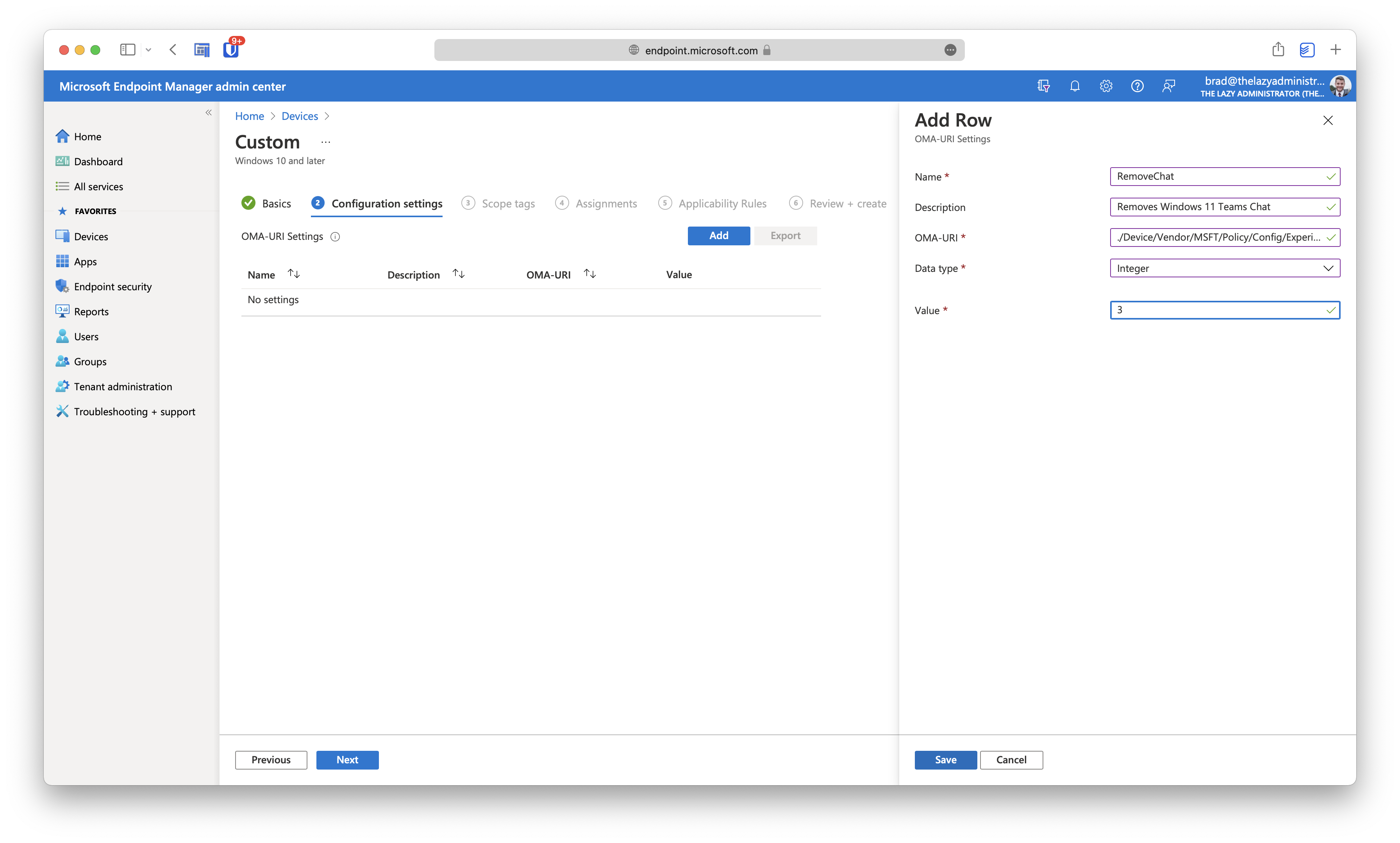
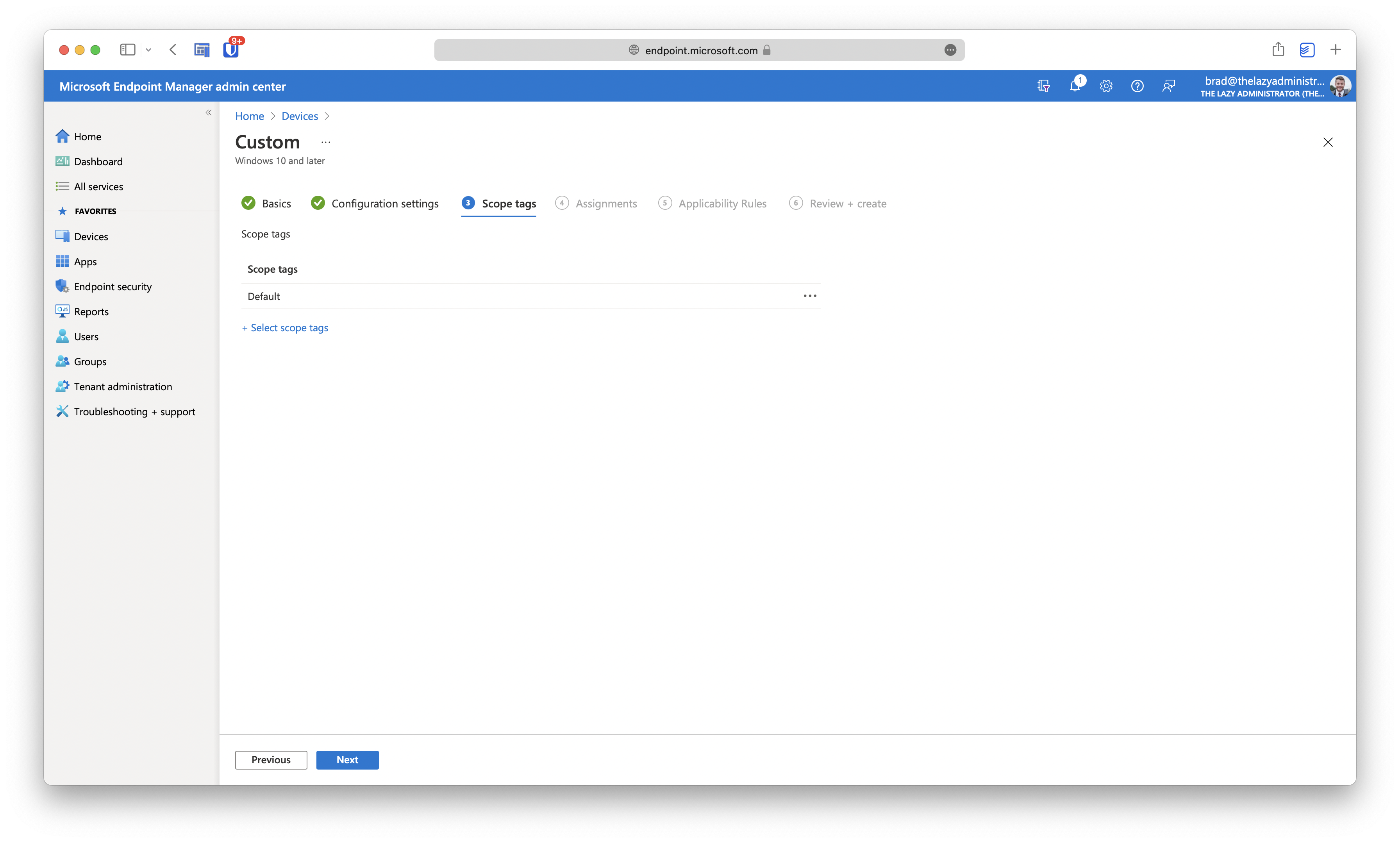
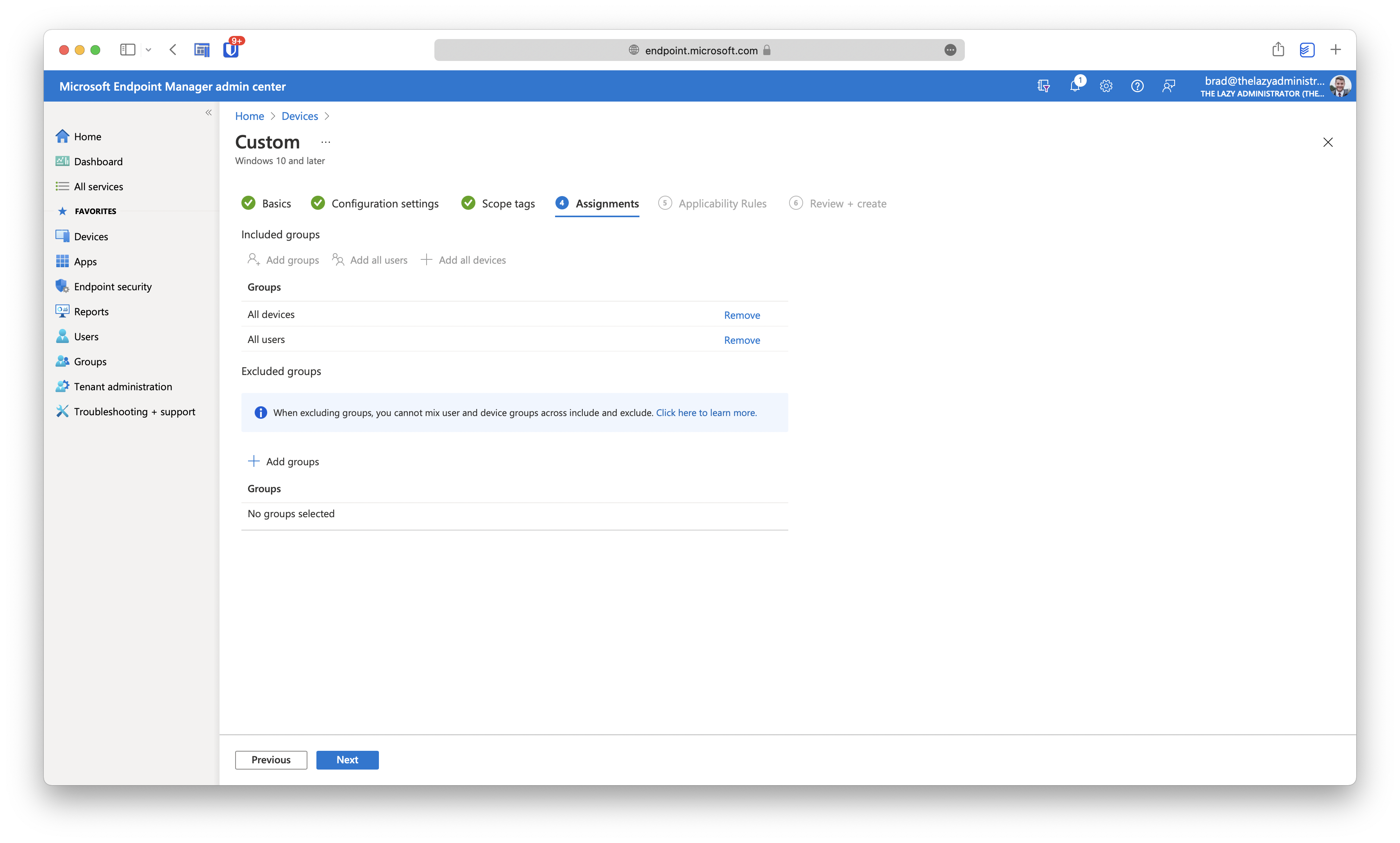
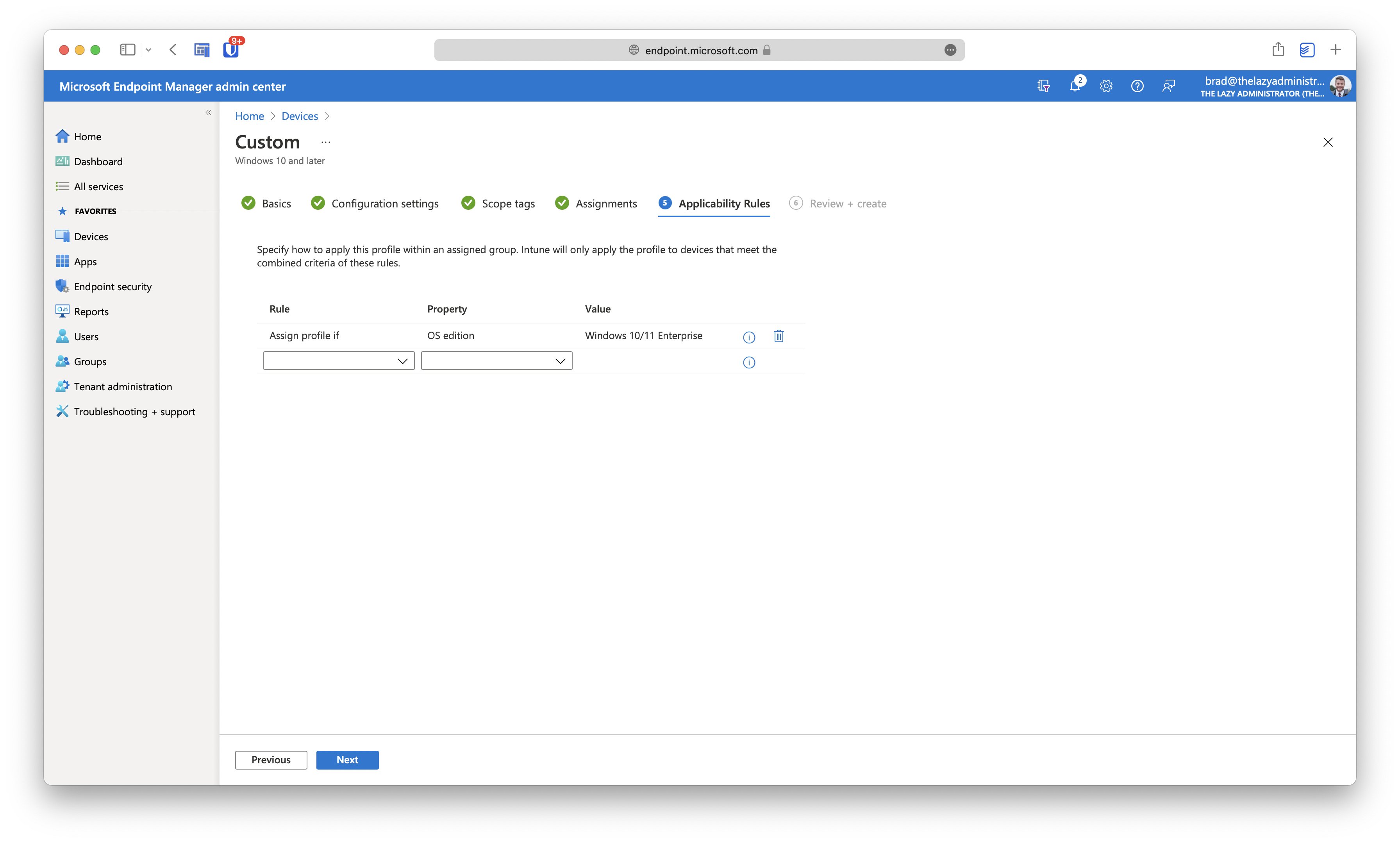
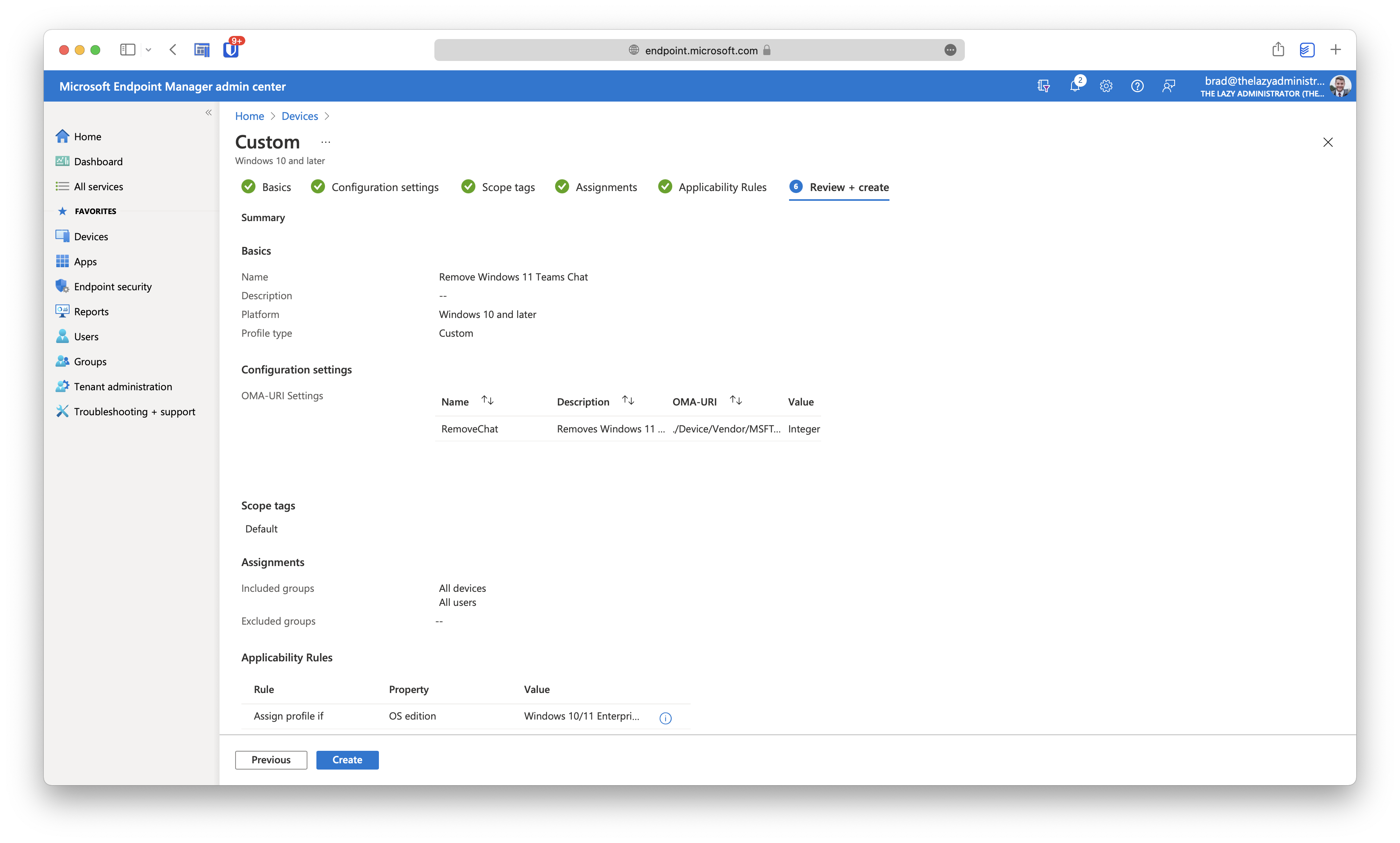
Review
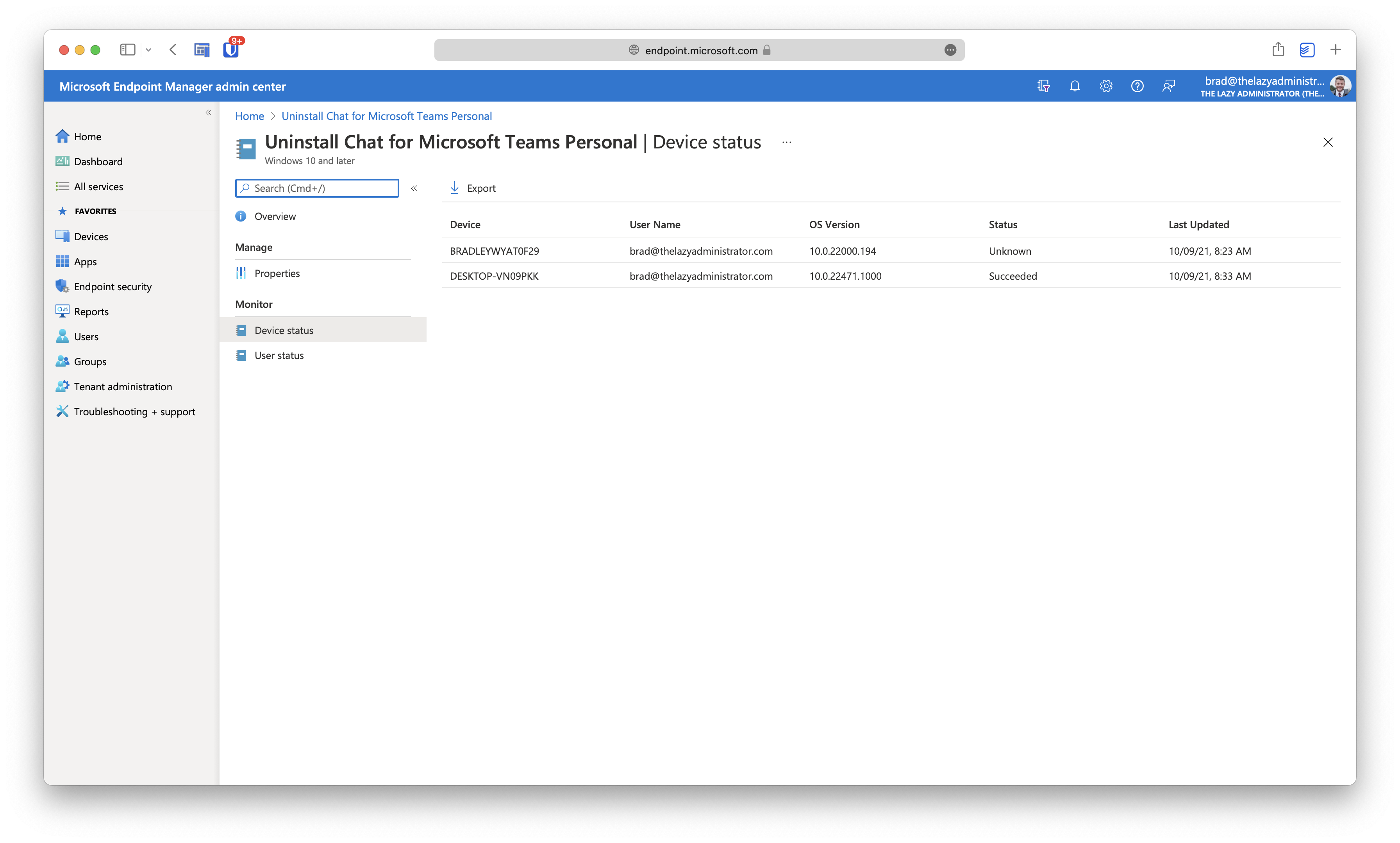
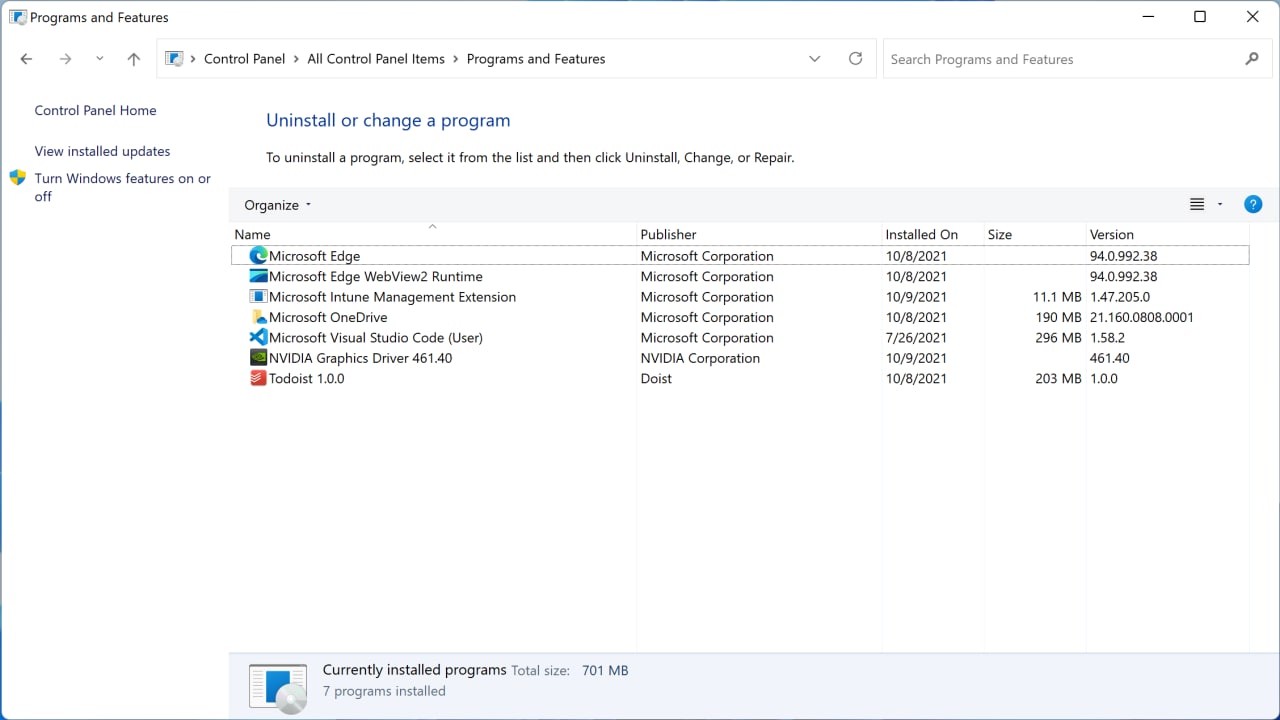

Sources

My name is Bradley Wyatt; I am a 5x Microsoft Most Valuable Professional (MVP) in Microsoft Azure and Microsoft 365. I have given talks at many different conferences, user groups, and companies throughout the United States, ranging from PowerShell to DevOps Security best practices, and I am the 2022 North American Outstanding Contribution to the Microsoft Community winner.
2 thoughts on “Uninstall the built-in Chat from Microsoft Teams in Windows 11 with Intune”
Just tried this, but found out this SCP is only support on Win11 Enterprise or Education. Not Win11 Pro 🙁
I dunno, We have Windows Pro. I added a transcript logging and it actually flagged bigtime saying the commands needed elevated privilege’s, however, after logging out and in and rebooting, the app is not running.